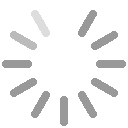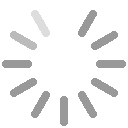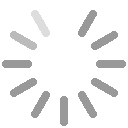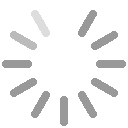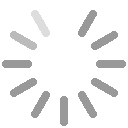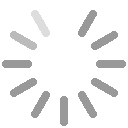我们发现,智能锐化能够很好地将数字图像中的阴影和高光细节呈现出来。正如下面的图题中指出的,在“智能锐化”对话框中,可以分别为阴影和高光区域指定半径设置;还可以为它们指定“渐隐量”,该设置降低对阴影和高光区域的锐化强度。如果锐化导致高光细节消失,可使用“渐隐量”滑块来降低锐化效果,下面就是这样做的。
◆ 选择菜单“视图”>“实际像素”将图像缩放到100%,然后选择菜单“滤镜”>“锐化”>“智能锐化”[Command(Ctrl)+ Shift+F4]打开“智能锐化”对话框。有关智能锐化设置的讨论,请参阅下面的两个示意图及图注。
◆ 在“智能滤镜”对话框中单击“确定”按钮后,读者将学习如何结合使用智能锐化和USM锐化。双击图层名“Not Sharpened副本”,将其重命名为SS(表示智能锐化)、表示整体锐化量和半径设置的数字以及表示阴影和高光设置的数字。
在“智能锐化”对话框中,通常应选择单选按钮“高级”,并从“移去”下拉列表中选择“高斯模糊”,这是要锐化的最常见的模糊类型,我将其视为随机模糊。如果选中了复选框“预览”,将可以在当前活动的Photoshop窗口中预览锐化设置的结果。我建议选中复选框“更加准确”—为何不这样做呢?就这幅图像而言,我在整体锐化设置中,将数量设置为200,将半径设置为1.5。这幅照片是我站在栅栏上手持相机拍摄的,因此需要比通常情况下(数量100%,半径0.7~1)更高程度的锐化。如果图像看起来有些柔和,可增大半径设置,这将消除这种柔和。
对于高光,保留默认半径设置1.0,但将渐隐量设置为20%,以防树林中的高光区域郭亮。在智能锐化滤镜中,渐隐量用于降低对高光或阴影区域的锐化效果。对于阴影,通常使用的半径设置为1,但这里将其设置为1.5,因为该图像有些柔和;将阴影的渐隐量保留默认设置0,因为我们想呈现更多的阴影细节。
我将该图层命名为“SS 200,1.5,1.5,1-20”,其中1-20表示对于高光,半径被设置为1,渐隐量为20。“色调宽度”控制高光或阴影的范围,我通常保留其默认设置50%。对于有些数字图像,经过智能锐化后就能获得非常不错的打印件,但对于其他图像,还需要做进一步的处理,下面介绍所有这些处理步骤。
为使用Sharpen Only Edges BH动作做准备。运行该动作时,它首先将图像转换为Lab颜色模式。如果读者按前面介绍那样创建了智能锐化图层,该动作将询问是否要合并图层。读者需要单击按钮“不合并”,该按钮不是默认按钮,因此一定要单击它,否则将丢失原本要保留的智能锐化图层。