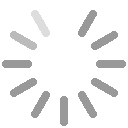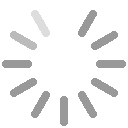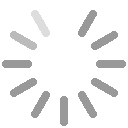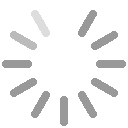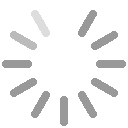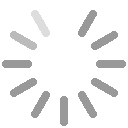Photoshop CS2新增了一个很不错的“减少杂色”滤镜,它在减少杂色方面,比以前的任何Photoshop滤镜做得都好得多。别忘了,最好一开始就避免杂色进入图像,但如果必须处理包含大量杂色的图像,这个滤镜将很有帮助。
1. 为使用该滤镜做准备
◆要对前面使用的厨房图像尝试使用该滤镜,将图层Channel Mixer和Hue/Saturation隐藏,然后单击背景图层,并将其拖放到图层调板底部的创建新图层”图标上。这将创建背景图层的副本,可以对其使用减少杂色滤镜。通过对图层副本应用滤镜,可使用图层蒙版来选择性地应用该镜。在背景图层副本处于活动状态的情况下,选择菜单“滤镜”>“杂色”>“减少杂色”。选中单选按钮“高级”,以显示更多的选项;并确保复选框“预览”被选中。在选项卡“整体”中,包含如下图所示的选项。在下面的讨论中,尝试使用这些设置,直到理解它们之间的差别为止。
在“减少杂色”对话框的“每通道”选项卡中,在抓手光标所在的黑白窗口中按下鼠标时,将在该窗口和左边的彩色窗口中看到消除杂色前的情况。如果松开鼠标,将看到消除杂色后的结果。这是一种不错的预览设置的方式。
2. 尝试主要的减少杂色控件
◆ “强度”设置是该滤镜的总阀,其值越大,删除的亮度杂色越多。在“相机原始数据”中,消除过多的亮度杂色将导致图像模糊,因此要小心。如果将其设置得过高,真正的细节可能被删除。“保留细节”的设置越高,该滤镜在消除杂色的同时,将尽更大的努力来避免模糊真正的细节。请尝试使用“强度”和“保留细节”,看看它们如何相互作用来影响图像。“减少杂色”将消除您原来在中性色区域(如背景墙面)中看到的细微污点。将其设置为0%,然后恢复到50%,再提高到100%,看看图像有何不同。“锐化细节”将稍微锐化边缘和细节,以免它们在消除杂色时遭到破坏。杂色消除通常会模糊图像,“锐化细节”用于避免这种问题,请尝试使用它。
3. 移去JPEG不自然感
◆ “移去JPEG不自然感”设置试图消除图像为JPEG压缩文件导致的特殊杂色。对于这幅图像,我没有选中该复选框,因为有时候试图消除这种不自然感可能带来更多的杂色。使用您自己的图像尝试该功能,看看是否有帮助。可以在选中和不选中该复选框之间进行切换,看看是否有助于提高图像的质量。
这是在同一个对话框中松开鼠标的情形,这样看到的将是消除杂色后的结果。注意到这两幅图像都更清晰。通过在选中和不选中复选框“预览”之间切换,可以在文档窗口中看到消除杂色前后的图像版本。然而,由于该滤镜非常复杂,因此必须等到复选框“预览”下方的虚线停止闪烁(这表明所有的计算都已完成)再查看处理前/后的图像。
这是我在“减少杂色”对话框的“整体”选项卡中使用的设置。单击标签“每通道”,可分别针对红色、绿色和蓝色通道进行设置,如前面所示。
4. “每通道”选项卡
单击标签“每通道”将显示前面两个示意图所示的选项,这里的选项让用户能够分别指定每个通道的“强度”和“保留细节”设置。这是一项很有用的功能,因为杂色通常集中在蓝色通道,有时还有红色通道。在大多数数码照片中,绿色通道都是最干净的。同样,这与数码相机拍摄照片以及使用其内部压缩格式存储的方式相关。
◆ 单击标签“每通道”,并尝试使用其中的选项。