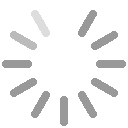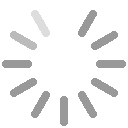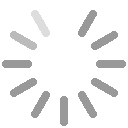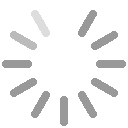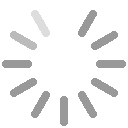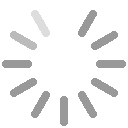如果在非细节区域(如天空或湖面)包含很多蒙尘污点,使用蒙尘与划痕滤镜可节省时间。您不想将该滤镜应用于图像细节,因为它会模糊细节。前面隐藏的图层D&S 3, 12实际上消除了该图像的大部分污点。
◆ 在图层调板中,将前面复制的背景图层拖放到垃圾桶图标上,从而将其删除。单击背景图层并将其拖放到“创建新图层”图标上,创建一个新的背景图层副本。仍需要将图像放大到300%,因为它是一个低分辨率图像。显示图层D&S 3, 12,将注意到所有的污点都消除了。在该图层的图层蒙版中,只有天空区域是白色的,这样图像的细节部分将不会被蒙尘与划痕滤镜模糊。再次隐藏该图层,并确保刚才创建的背景图层副本处于活动状态。
◆ 选择菜单“滤镜”>“杂色”>“蒙尘与划痕”,将半径设置为2,阈值设置为0。
半径指定了将对划痕周围的多少个像素进行修改,以消除划痕。通常,应增大半径设置,直到大小最常见的污点和划痕被消除。注意到整幅图像都被模糊,丢失了胶片颗粒图案。
◆ 将阈值增大到50,将发现污点和胶片颗粒图案又恢复了。现在降低阈值设置,直到污点消失了,但胶片颗粒图案还在。在阈值大约为7时,将得到这样的结果。取消选中复选框“预览”以查看原始的背景图像,然后选中该复选框,以查看应用滤镜后的结果。单击“确定”按钮应用该滤镜,然后双击背景图层副本的名称,将其修改为D&S 2,7。
虽然天空区域的胶片颗粒图案被保留,但云彩和大地上的有些细节被修改和模糊。上述滤镜设置是可行的,但需要添加一个蒙版,该蒙版只在有污点的地方是白色的。在该图像的原始版本中,我们在使用蒙尘与划痕滤镜时,将半径和阈值分别设置为3和12。因此将该图层命名为D&S3, 12,以便以后需要修改时知道之前使用的设置。
◆ 现在选择菜单“图层”>“图层蒙版”>“隐藏全部”,添加一个全黑的图层蒙版。按B选择画笔工具,并从选项栏左边的工具预设下拉列表中选择PaintBrOp100% Flow100%。按D将前景色和背景色设置为默认值。接下来,在有污点的地方单击,在图层蒙版中使用白色绘画。这将把污点替换为蒙尘和划痕已消除的版本。对于非常大的污点,如该图像中天空中央的污点,蒙尘与划痕滤镜并未将其完全消除,您必须在背景图层中使用仿制图章工具将其消除。如果在蒙版与划痕图层中将被模糊的大型污点显示了出来,在背景图层中修复该污点前,务必在蒙版中使用黑色覆盖该污点区域;否则蒙尘与划痕图层中的污点将覆盖背景图层中的相应区域。这也是这种技法的一个缺点。
这种技法存在文件过大的问题
由于在背景图层副本中应用蒙尘与划痕滤镜,因此图像中有两个背景图层,这极大地增加了分层文件的大小。处理使用胶片扫描得到的大型图像(如MonoLake图像,该图像在添加任何图层前就已超过500MB)时,这是个问题。如果文件大小是个问题,可将蒙尘与划痕图层的图层蒙版缩览图(最右边的缩览图)拖放到图层调板底部的垃圾桶图标上,当系统询问“要在移去之前将蒙版应用于图层吗?”时,单击“应用”按钮,这将删除该图层中除用于消除污点外的所有内容。这样,存储文件时,它占用的空间将更少。采用这种方法的惟一问题是,如果进行测试打印时发现还有污点,将无法像前面介绍的那样,在蒙尘与划痕图层的图层蒙版中使用白色绘画来消除它们,因为现在没有了蒙版。当前,硬盘、RAM和DVD比较便宜,因此我保留该图层及其蒙版。